
 |
|
|
||||||||
| Инструкции по использованию программ Выкладываем инструкции (текстовые, видео) по использованию различного софта |
 |
|
|
Опции темы | Поиск в этой теме |
|
|
#1 | |||
|
Коварный тип

|
Camtasia Studio - знакомство + полный видеокурс по работе с программой
Автор статьи: Сергей и Марина Бондаренко Интерактивные видеоуроки, представляющие собой описание выполнения какой-нибудь задачи, сделанное в виде презентации, сегодня пользуются большой популярностью. Некоторые разработчики программного обеспечения прилагают к своим продуктам обучающие видеоролики, демонстрирующие преимущества их продукта. Преимущество интерактивного обучения перед стандартными средствами практически ни у кого не вызывает сомнения. Видеоматериал легче усваивается, поскольку все действия наглядно представлены и часто, к тому же, сопровождаются "закадровым" текстом. Кроме того, видео всегда можно просмотреть заново, если при первом просмотре что-то не было понятно. Наконец, интерактивное занятие в случае необходимости можно всегда приостановить на какое-то время, а затем продолжить его с того же места. Для того чтобы создать обучающее видео, необходимо выполнить захват экрана и сохранить результат в видеофайл. В процессе создания интерактивного видеоурока, можно столкнуться с некоторыми трудностями. Во-первых, для того чтобы иметь возможность производить захват видео, нужно иметь довольно мощный компьютер. Во-вторых, возникает вопрос, каким кодеком сжимать изображение. Не каждый кодек позволяет осуществлять процедуру сжатия "на лету", в режиме реального времени, и, кроме того, размер выходного файла должен быть как можно меньше и при этом иметь хорошее качество картинки. Знакомство Всем этим требованиям удовлетворяет программа Camtasia Studio, созданная компанией TechSmith. Эта мощная программа имеет много достоинств и вполне оправдывает свою немаленькую цену - $299. Для сжатия видео разработчики Camtasia Studio предлагают пользователям использовать свой "фирменный" кодек TechSmith Screen Capture Codec (TSCC). Этот кодек показывает хорошие результаты при кодировании изображения на любой глубине цветности. Его алгоритм минимально нагружает систему, поэтому кодек может использоваться для кодирования даже на очень слабых конфигурациях. В целом, минимальные системные требования для Camtasia Studio таковы: Windows 2000 или XP, установленный Microsoft DirectX 8.1 и выше, процессор с частотой 500 MHz и 64 мегабайта оперативной памяти. Camtasia Studio включает в себя четыре утилиты: Camtasia MenuMaker, Camtasia Player, Camtasia Theater и Camtasia Recorder. Для работы со всеми этими утилитами служит главный интерфейс программы. 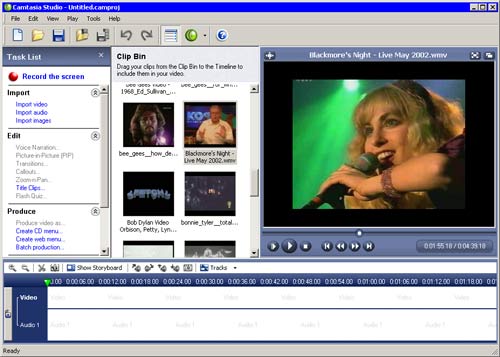 Крохотная утилита Camtasia Player выполняет одну-единственную функцию - проигрывает файлы AVI. Причем, программа понимает только файлы, сжатые кодеком TSCC. Добавить файл в проект можно, импортировав его через меню TaskList. Через это меню можно также добавлять свои комментарии и разнообразную графику к редактируемому видео посредством объекта callout (выноска). С его помощью можно обратить внимание на важные моменты видео, внести дополнительную информацию и т.д. Если вы работаете с несколькими видеофайлами, может возникнуть необходимость создать переход от одного видео к другому. Это можно сделать при помощи библиотеки переходов (transitions). Получить доступ к библиотеке можно будет только в том случае, если на рабочем столе Camtasia Studio размещено несколько видеоклипов. В этом случае ссылка Transitions в окне TaskList станет активной. После перехода в Transitions окно Camtasia Studio изменит свой вид.  Camtasia Recorder Главная утилита пакета - Camtasia Recorder. Эта программа предназначена для захвата звука и изображения. По умолчанию утилита использует кодек TSCC, однако, его можно изменить на любой компрессор, установленный в системе. Захваченное видео может содержать разнообразные пояснительные надписи. Во-первых, в углу картинки может быть отображен System Stamp - различная информация, которая включает в себя дату и время создания клипа, имя компьютера и т.д. System Stamp может постоянно находиться в углу экрана или демонстрироваться через определенные промежутки времени.  Одним из достоинств Camtasia Recorder является поддержка настраиваемых клавиш быстрого доступа. Все функции программы дублируются "горячими" клавишами, которые можно изменять в настройках утилиты. В процессе интерактивного занятия часто бывает необходимо каким-то образом обратить внимание зрителя на ту или иную область экрана. Camtasia Recorder позволяет сделать это при помощи инструмента ScreenDraw. Если включить эту функцию, то в зависимости от заданных настроек можно по-разному произвести выделение нужной области экрана. Например, с помощью инструмента Pen можно рисовать прямо по экрану цветным маркером, инструмент Arrow привлечет внимание зрителя указателем, Highlight сделает заливку выбранной области экрана цветом и т.д. В большинстве случаев интерактивный видеоурок должен содержать курсор мыши. Camtasia Recorder не только захватывает движения курсора, но и добавляет к нему некоторые эффекты. Для того чтобы пользователю было легче воспринимать действия на экране, щелчки правой и левой кнопкой мыши могут сопровождаться небольшими рисунками. Кроме этого, можно изменить форму курсора на любую другую и добавить к нему эффект подсветки. Начать захват видео можно вручную с помощью кнопки Record на панели инструментов, а также воспользовавшись мастером записи (Recording Wizard). Во втором случае программа предложит выбрать область захвата (отдельное окно, весь экран или выделенный фрагмент). При выделении участка экрана возле курсора будет отображаться разрешение указанной области. После того, как захват завершен, программа предложит сразу же открыть полученный видеофайл в основном окне Camtasia Studio. Сделанное при помощи Camtasia Studio видео можно экспортировать в один из поддерживаемых программой форматов - AVI, SWF, FLV, MOV, WMV, RM, GIF, CAMV. Кроме того, на основе любого видео может быть скомпилирован исполнительный exe-файл, который будет содержать встроенный проигрыватель. Camtasia MenuMaker Когда работа над видеоматериалом будет завершена, его можно записать на компакт-диск или DVD. Для того чтобы было удобнее ориентироваться в большом количестве файлов, которые будут записаны на носитель, необходимо создать графическую оболочку, в которой в виде удобного меню будут представлены ссылки на обучающие видеоуроки. Это можно сделать при помощи утилиты Camtasia MenuMaker. После запуска программы на экране появится окно с предложением воспользоваться мастером.  Следуя несложным инструкциям визарда, можно за пару минут на базе библиотеки шаблонов создать меню для интерактивного диска. Camtasia Theater Утилита Camtasia Theater также позволяет сделать меню, облегчающее работу с несколькими видеофайлами, однако, в отличие от Camtasia MenuMaker, предназначена только для работы с файлами флеш. Для того чтобы создать меню, необходимо выбрать видеофайлы в формате SWF или директорию, в которой они хранятся. Каждый файл будет соответствовать ссылке меню. В настройках можно также установить цветовую схему системы навигации, выбрать шрифт для надписей и т.д.  Сфера применения Camtasia Studio может быть самой разной. По заявлению разработчиков, программа может пригодиться, как минимум, в пятидесяти разных ситуациях. Ее можно использовать для создания интерактивных файлов справки, демонстрации новых возможностей программ, для записи демонстрационных роликов приложений и компьютерных игр и т.д. Полный видеокурс обучения работе в Camtasia Studio 6 Для более подробного изучения данной программы я предлагаю Вам посмотреть мой Видеокурс по Camtasia Studio 6. Весь видео курс разбит на пять основных частей: 1. Вводная часть 2. Обзор интерфейса Camtasia Studio 6. 3. Урок по записи видео для видеоурока. 4. Монтаж и редактирование отснятых материалов. 5. Экспорт урока в видео файл. Полный видеокурс обучения работе в Camtasia Studio 7 Для более подробного изучения данной программы я предлагаю Вам посмотреть мой Видеокурс по Camtasia Studio 7. Весь видео курс разбит на пять основных частей: 1. Введение в курс. 2. Обзор интерфейса редактора Camtasia Studio 7. 3. Записываем видео с экрана. 4. Редактирование отснятых материалов. 5. Сохранение наработки в видео файл. Познакомиться более подробно данным материалом можно перейдя ПО ВОТ ЭТОЙ ССЫЛКЕ.   Скачать программу Camtasia Studio 5 + лекарство с iFolder (30.92 Мб) Скачать программу Camtasia Studio 5 + лекарство с iFolder (30.92 Мб)Скачать Camtasia Studio 6.0.0 + Лекарство |
|||
|
Последний раз редактировалось Serberg; 06.07.2010 в 10:52.. |
||||

|
||||
|
|
#55 | |||
|
Местный житель

|
Может дело в настройках? |
|||

|
||||
|
|
#57 | |||
|
Опытный пользователь

|
Записал обучающий видеоролик он-лайн Camtasia Studio с экрана, на выходе получился файл AVI 1,5 Гб. Воспроизводится во всех плэерах без звука. Предыдущие файлы до 500 Мб воспроизводятся со звуком.
Пытаюсь повторить запись с записью речи в ролике через микрофон. Не выходит. Вопросы: 1. почему не записывается звук ролика? Что делать? 2. как включиться в "запись речи"? Очень прошу дайте пошаговые инстукции. |
|||

|
||||
|
|
#58 | |||
|
Коварный тип

|
Hyzek, я так понял что ты хочешь записать видео ролик в котором будет присутствовать звуки игры и твоей речи. Для осуществления такой фишки нужно будет в камтазия рекордере в настроках звука указать источник звука Микшер , а не микрофон. В микшере смешивается звук микрофона и звук системы.
|
|||

|
||||
| Cказали cпасибо: |
|
|
#59 | |||
|
Опытный пользователь

|
Я записал обучающий видеоролик с помощь. Camtasia Studio с экрана, в ролике был звук, а в итоговом файле AVI звука нет. Я пробовал ради эксперимента снова записывать с экрана с помощью Camtasia Studio маленькие ролики со звуком. При воспроизведении AVI звука снова нет. Не хочется начинать дружить с Snagit 9, но придется если не разберусь. Совет опробую.
Прошу совета по записи речи через микрофон. Планирую делать свои видеоуроки. И еще после работы Camtasia Studio интернет блокируется. Приходится каждый раз перезагружаться. Сегодня интернет заработал лишь после удаления проги с компа. Эта нормально? |
|||

|
||||
|
|
#61 | |||
|
Опытный пользователь

|
в камтазия рекордере в настроках звука указать источник звука Микшер , а не микрофон.
Где этот Микшер? Установил Camtasia Studio 7 - не нашел, установил Camtasia Studio 6 - в рекордере - Tools Options указаны: микрофон и Manyal input selection - поставил галочку. Формат - РСМ. Результат тот же звука нет. В рекордере - Audio указано: микрофон и Analog Audio - выделить последний? Укажите, пожалуйста, точный путь к "Микшеру". |
|||

|
||||
|
|
#62 | |||
|
Опытный пользователь

|
И еще как записывать речь через микрофон?
Кликаю на "запись речт" в окошкекликаю на "начать запись", включаю звуки для записи, кликаю в окошке "старт" прога говорит, что запись идет, но в итоговом ролике звука нет. Ох, прямо в"великий немой". |
|||

|
||||
|
|
#66 | |||
|
Коварный тип

|
Вообще на такие вещи стоит обращать внимание при установке. Рекомендую заново переустановить приложение.
А на счет включения микшера читай инструкцию: Как включить стерео микшер в Windows Seven |
|||

|
||||
|
|
#67 | |||
|
Опытный пользователь

|
Заработало. До полного счастья осталось разобраться с записью речи. Может в Tools - Options снова изменить источник звука - не микшер, а микрофон? А вообще в Пуск - Звук - Микрофон - Настроить выскакивает окно: " Распознавание речи Windows не поддерживается", а припопытке сохранить пробную запись окно: "Ошибка. Кодек для обработки файла WAV не доступен для данного языка". Что бы это значило?
С уважением и надеждами. |
|||

|
||||
|
|
#68 | |||
|
Коварный тип

|
Hyzek, данная проблема качается уже самой операционки, а не камтазии. Гугли свою ошибку и смотри что по ней пишут. Если не пишут, то в разделе Windows спроси, авось помогут )
|
|||

|
||||
|
|
#69 | |||
|
Новичок

|
Звук:если поставить микшер то пишется и системный звук и микрофон. Я хочу только системный.
Подскажите как? Видео: можно ли камтазией захватить видео с медиаплеера? У меня получился черный экран. Snagit выдал такой же результат. Спасибо. |
|||

|
||||
|
|
#70 | |||
|
Коварный тип

|
Можно. Берется микрофон и вынимается из разъема системного блока или выключается в управлении звуком, тут как удобнее.
Зависит от ОС, в Windows XP пишется пустое окно плеера, а вот в Vista и Seven видео с плеера пишется просто замечательно. С чем это связано - не знаю. |
|||

|
||||
|
|
#73 | |||
|
Новичок

|
Добрый день!
Помогите, пожалуйста, разобратсья. К сожалению, не могу воспользоваться функцией "Запись речи" (Voice narration), потому что кнопка "Начать запись" не активна (см картинку)  Спасибо за внимание! |
|||

|
||||
|
|
#74 | |||
|
Коварный тип

|
fenor, у тебя микрофон то в панели управления звуком системы вообще активен ? В драгой какой нить программе через микрофон что нить записать можешь ?
|
|||

|
||||
|
|
#75 | |||
|
Пользователь

|
 Скачать программу Camtasia Studio 5 + лекарство с iFolder (30.92 Мб) Скачать программу Camtasia Studio 5 + лекарство с iFolder (30.92 Мб)Для того, чтобы скачать файл с bormo.ifolder.ru нужно ли обязательно регистрироваться? уже 4 часа не удается скачать файл с файлообменников , От не везет ((( |
|||

|
||||
 |
| Метки |
| skachat camtasia studio, лекарство camtasia studio, мануал camtasia studio, обучение camtasia studio, скачать camtasia studio |
|
|
 Похожие темы
Похожие темы
|
||||
| Тема | Автор | Раздел | Ответов | Последнее сообщение |
| Скачать Camtasia Studio 7.0.0 (RUS) | Serberg | Software (Программное обеспечение) | 2 | 07.03.2013 10:39 |
| jing от содателей Camtasia Studio(TechSmith) + видеоурок по работе с программой | Ghost | Инструкции по использованию программ | 3 | 22.12.2009 18:50 |