
 |
|
|
||||||||
| Инструкции по использованию программ Выкладываем инструкции (текстовые, видео) по использованию различного софта |
 |
|
|
Опции темы | Поиск в этой теме |
|
|
#1 | |||
|
Коварный тип

|
GordianKnot (ковертирование DVD в AVI, подробнейшая инструкция в картинках)
Автор статьи: Serberg  Скачать видеоурок этой инструкции (17.62 Мб). Скачать видеоурок этой инструкции (17.62 Мб).Урок продолжительностью чуть более 20 минут с разрешением 1024*732. Данная инструкция была написана мной еще в 2002 году, когда я серьезно увлекался коллекционированием видео и собственноручно перепаковал прмерно 400-450 фильмов, поэтому есть опыт работы с лучшей (я так считаю) программой GordianKnot, которая дает много возможностей при конвертировании видео, настройка программы очень "гибкая", поэтому я расскажу о все процессе в 4 шагах: ШАГ № 1. Начнем с того, что Вы счастливый обладатель диска с фильмом который вы искали так давно и наконец с дрожью в руках заталкиваете в дивидюшник и пытаетесь скачать на жесткий. Если все прошло нормально, то значит диск был просто пиратский (или не защищенный). Если Вам «повезло» и Вы наткнулись на лицензионный диск с защитой от копирования или региональным ограничением (в первом случае данные с диска просто не копируются, а во втором после копирования их просмотр невозможен), то копировать данные придется с помощью утилиты «DVD Decrypter», которая входит в пакет GordianKnot, и лежит в соответствующей папке. Эта утилита снимает защиту с видео файлов. Работа с утилитой довольно проста, но я на всякий случай ее опишу. Вставляем диск и запускаем утилиту «DVD Decrypter». 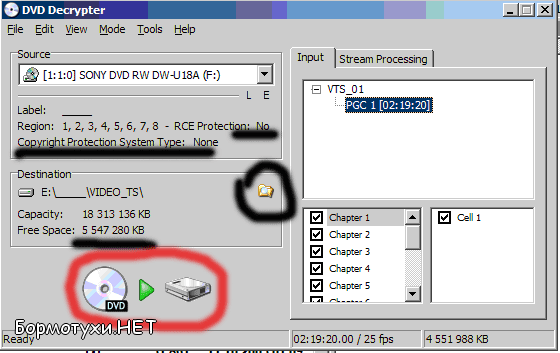 Под надписью Label, можно увидеть имеет ли диск регионально ограничение и защищен ли он. В моем случае не имеет и не защищен. Указываем новое место сохранения, если предложенное не устраивает. 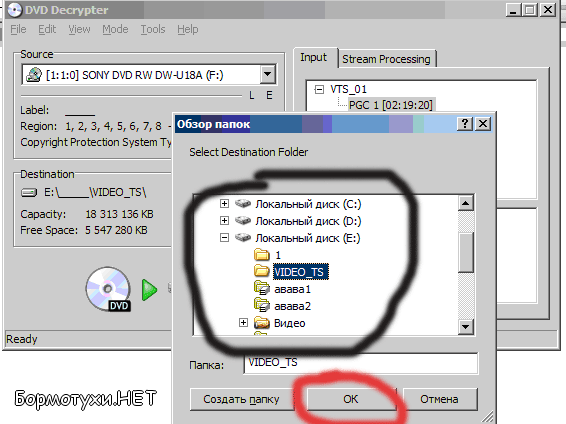 Давим на кнопку «качать» выделенную красным, ждем окончание процесса. 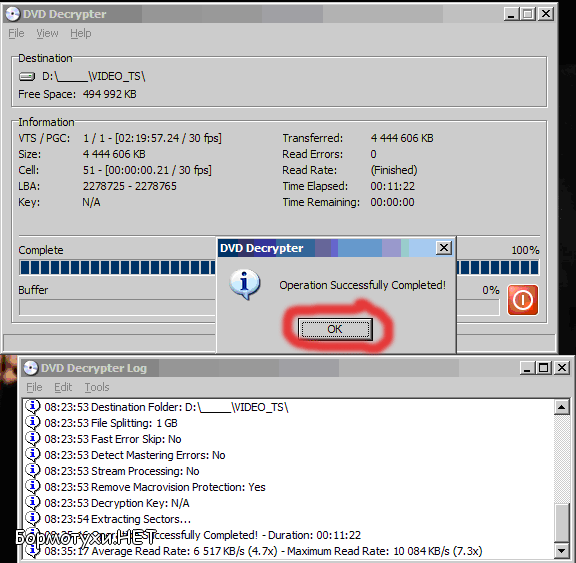 По окончанию процесса жмем ОК и переходим к следующему шагу. ШАГ № 2. После того как данные скопированы, надо отделить звук от видео, для этого запускаем утилиту DVD2AVI или в новой версии она называется DGIndex, хотя это продвинутая версия DVD2AVI. Я опишу DGIndex. 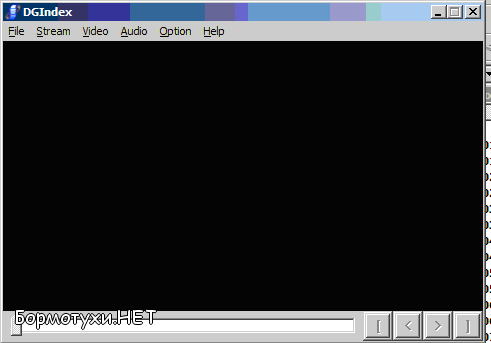 Заходим в меню File ->Open (или жмем кнопку F2), там выделяем файлы видео, которые подлежат обработки. 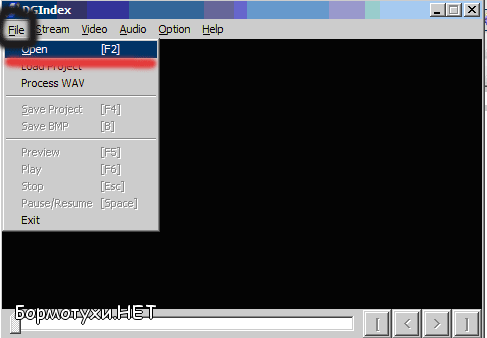 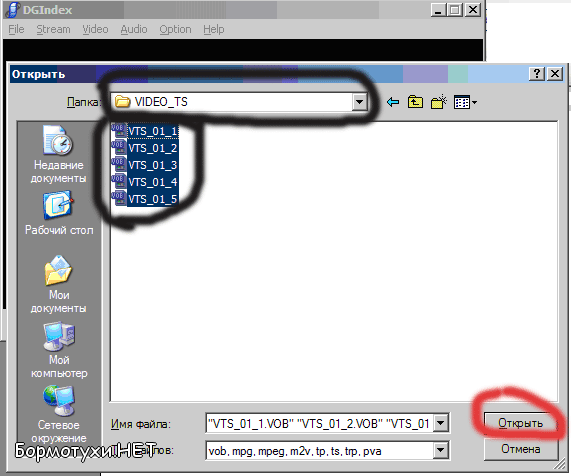 Жмем «Открыть», они попадают в список файлов проекта. 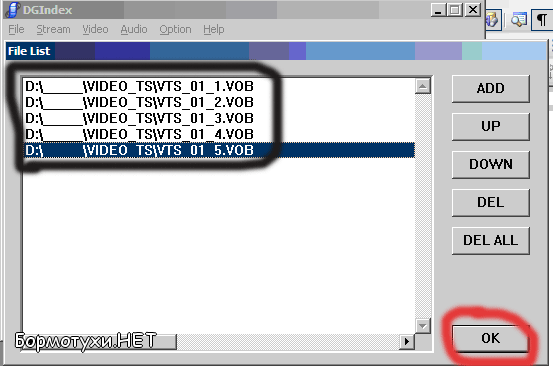 Если требуется добавить еще фалы, то нужно нажать кнопку «ADD», затем «ОК».  Проблемы которые могут возникнуть на данной операции: - вам попался обычный диск на котором записан 1 фильм на 1 стороне диска - вам повезло; - если вам попался диск с тремя фильмами на одной стороне, то необходимо выяснить на каких кусках находится фильм, обычно это куски с одними номерами отличающиеся друг от друга только очередностью (например Vts _01_1, Vts _01_2, Vts _01_и т.д.), но так же встречаются фильмы в которых начало фильма или его конец могут находится в файле предыдущего видео или последующего (например начало в Vts _01_1, середина Vts _02_1, Vts _02_2, и конец Vts _03_1), тогда добавляются в проект все файлы в той очередности в которой сохранен фильм на них. И продолжаем обычную паковку, лишнее от фильма отрежем в последней операции. Дальше мы разбираемся со звуком. Для этого надо запустить это видео в каком-нибудь проигрывателе и посмотреть какую звуковую дорожку нам надо забрать (если надо то можно забрать из видео до 3-х дорожек, которые будут присоединены к сжатому видео). Заодно и обратите внимание на размер окна видео (как оно выглядит: полноэкранное (4:3), широкоэкранное (16:9), или другое (определить визуально ширину окна, например узкая полоса, как в фильме «Властелин колец»). 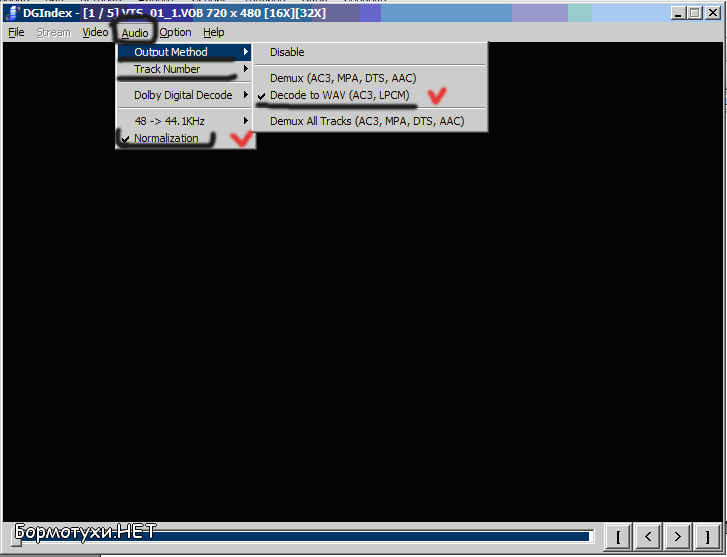 Затем заходим в меню «Audio»->«Output method»: (Выбор метода сохранения звука) 1. Disable – звук отключен 2. Demux (AC3, MPA, DTS, ACC) – сохранение звука без изменений (обычно шестиканальный) 3. Decode to WAV (AC3, LPCM) – сохранение звука в wav формате 4. Demux all Tracks (AC3, MPA, DTS, ACC) – выгрузить весь звук в первоначальном формате. Тут предпочтительней выбрать пункт 3 «Decode to WAV», для получения дорожки в формате wav. (В этом режиме можно нормализовать звук). Если есть желание присоединить к видео несколько звуковых дорожек, то можно выбрать пункт «Demux all Tracks», это позволит выгрузить сразу все имеющиеся дорожки и присоединить нужные к видео потоку. Для преобразования дорожки в формате АС3 в MP3 существуют специальные конверторы, один из которых (AC3 Decoder) я опишу в разделе «дополнительно».  Попадаются фильмы у которых не получается выгрузить звук в wav формате (в конце процесса сохранения проекта получается только файл проекта, без файла в wav формате), тогда приходится выгружать его в формате АС3 (6 каналов). Хочу заметить, что в таком видео, звук выгружаемый в формате АС3 занимает значительно меньше (порядка 3 раз) чем в обычном видео в котором он выгружается. Эта проблема заключена скорее всего в самой программе DGIndex, которая не снабжена декодером данного класса. Можно оставить звук оригинальным формате АС3, тогда у вашего AVI файла будет шестиканальный звук, что тоже вполне не плохо, особенно если дома стоит неплохая 6-ти канальная акустина. Если 6 канальный звук не нужен, то выгруженную дорожку AC3 можно преобразовать в MP3 или WAV программой AC3 Decoder. 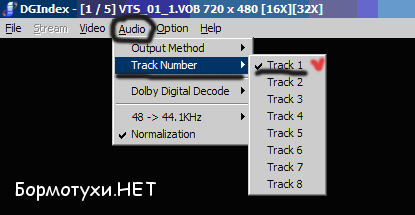 В пункте Track Number указываем ту дорожку, которую надо добавить к фильму (при необходимости добавки нескольких дорожек, надо указывать каждую по очереди и повторять операцию сохранения дорожки). Normalization (нормализация) - если не поставить флажок на этом пункте то звук в результате будет очень сильно приглушенным (почти неслышным), эту галку рекомендуется ставить всегда. Со звуком закончили, нажимаем F5 и смотрим справа наверху пункт FPS. Он указывает, сколько кадров в секунду будет содержать конечный фильм. 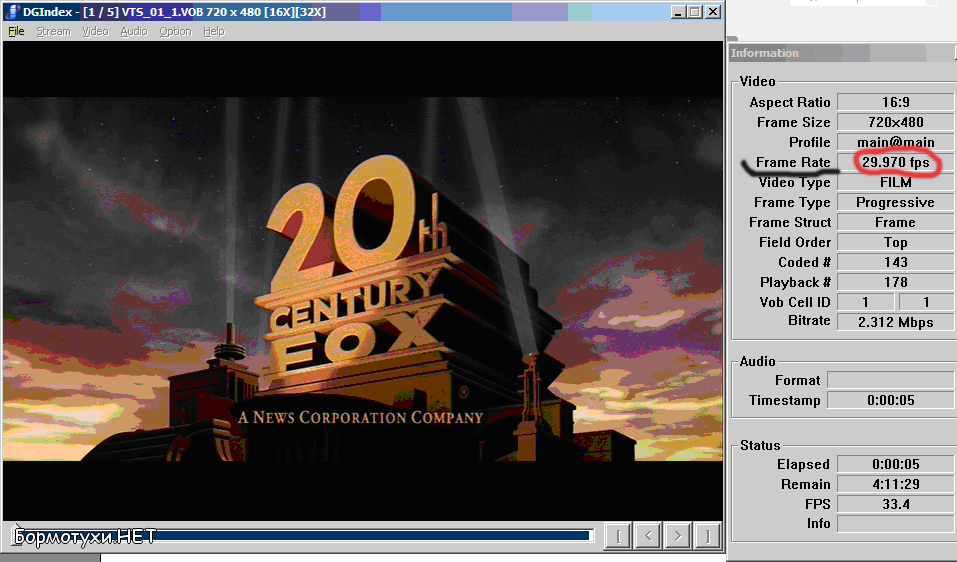 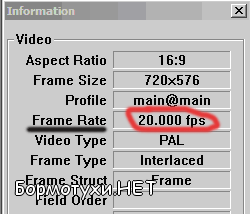 - Если там 29,970 то надо зайти в меню «Video->Field Operation» и установить галочку на «Forced FILM», тем самым мы уменьшаем количество FPS на 6 кадров и этим экономим почти 15% (размера конечного видео). - Если там 20.000 то эту галочку надо поставить на «None», этим мы накинем 5 кадров и избавим фильм от дерганий кадров при резких движениях. 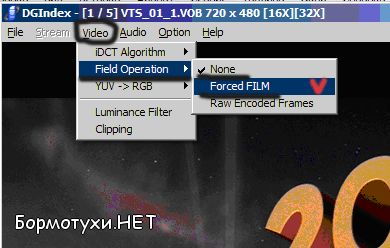 Жмем F5, проверяем количество кадров, оно должно соответствовать 23,970 или 25.000 (если не хотите экономить размер то можно оставить 29,970). Далее жмем F4 и указываем место сохранения звука и проекта (размер звуковой дорожки 1 часа фильма примерно равен 650 МБ, следует это учесть). Жмем «Сохранить». Ожидаем окончания операции. Далее сжимаем звук любой программой конвертирующей wav в mp3 (я предпочитаю «JetAudio», но если фильм длинные и на размере звука придется экономить, то мне предпочтительней конвертер «LS MP3 Encoder» со встроенным кодеком LAME). Тут я описывать ничего не буду, только не забудьте какой будет битрейт у звуковой дорожки.  Единственное что надо знать, что частота дискредитации полученного mp3 файла не должна быть меньше 44.1 КHz. Если она будет меньше, то будет происходить сдвиг во времени между звуком и видео (отставание видео от звука и наоборот). p.s. Самым лучшим mp3 кодером считается LAME, но я им не пользуюсь, так как он очень медленный при кодировке. Самый быстрый и не плохой вариант паковщика это Xing кодек, который встроен в одноименный конвертер, скорость его работы сравнима с «самолетом». Какой кодек выбрать, это уже Ваш выбор. |
|||
|
Последний раз редактировалось Serberg; 07.08.2012 в 23:56.. |
||||

|
||||
| 2 пользователя(ей) сказали cпасибо: |
|
|
#2 | |||
|
Коварный тип

|
ШАГ № 3.
(Для русификации следует указать язык программы во вкладке Options (настройки)->Language->Russian) После окончания сжатия открываем окно программы GordianKnot и тыкаем кнопку «Открыть». 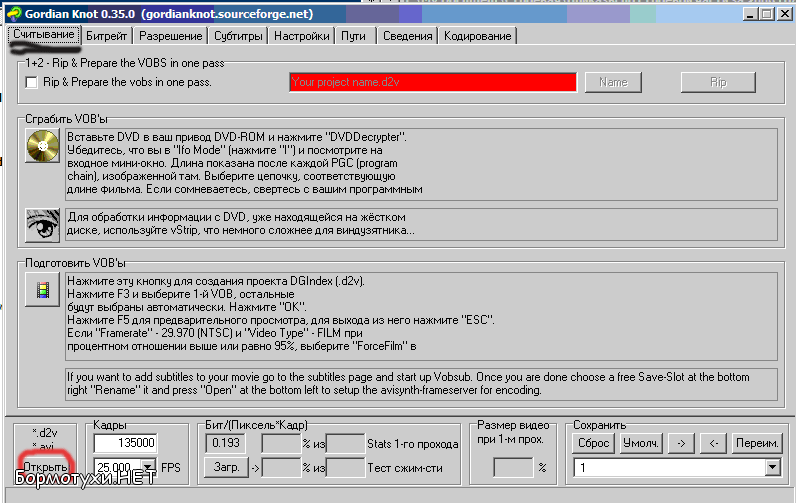 Открываем сохраненный проект, должно загрузиться дополнительное окно в котором можно просмотреть конвертируемое видео. 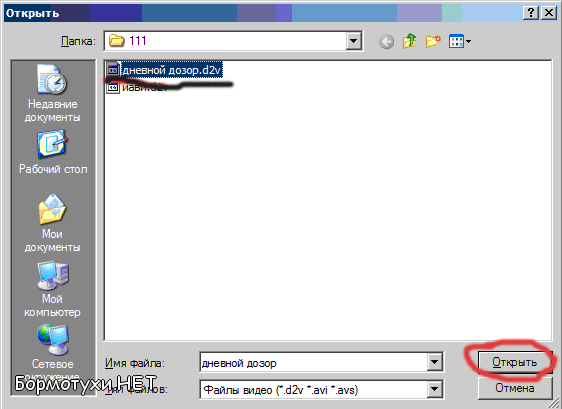 Далее тыкаем в раздел «Разрешение» 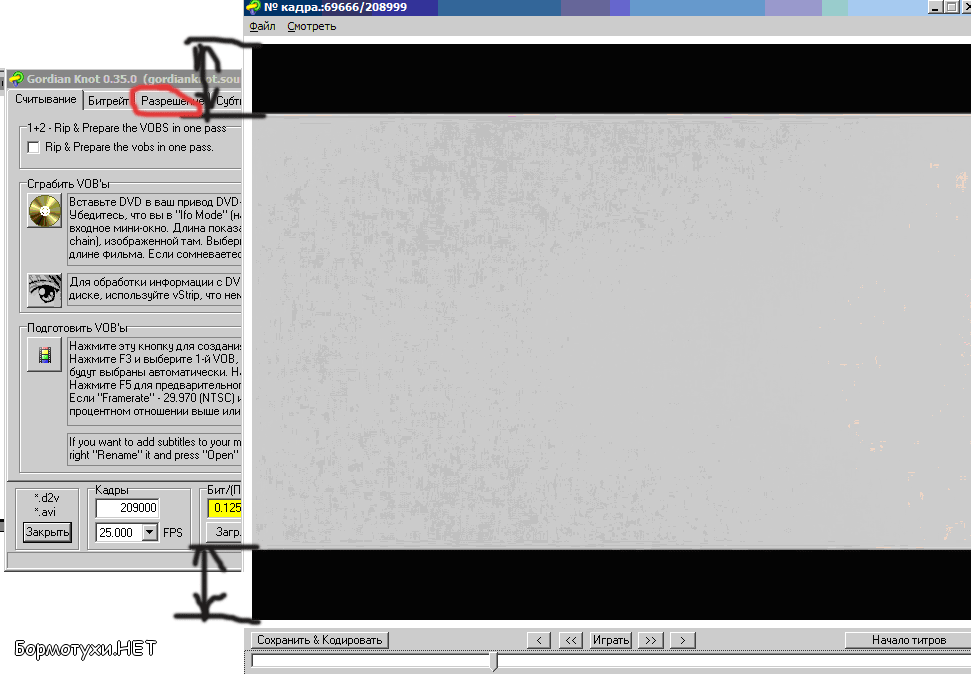 и на кнопку «Авто» (программа автоматически отрежет черные полосы по краям экрана, если потребуется отрезать еще, то это можно сделать соответствующими кнопками). 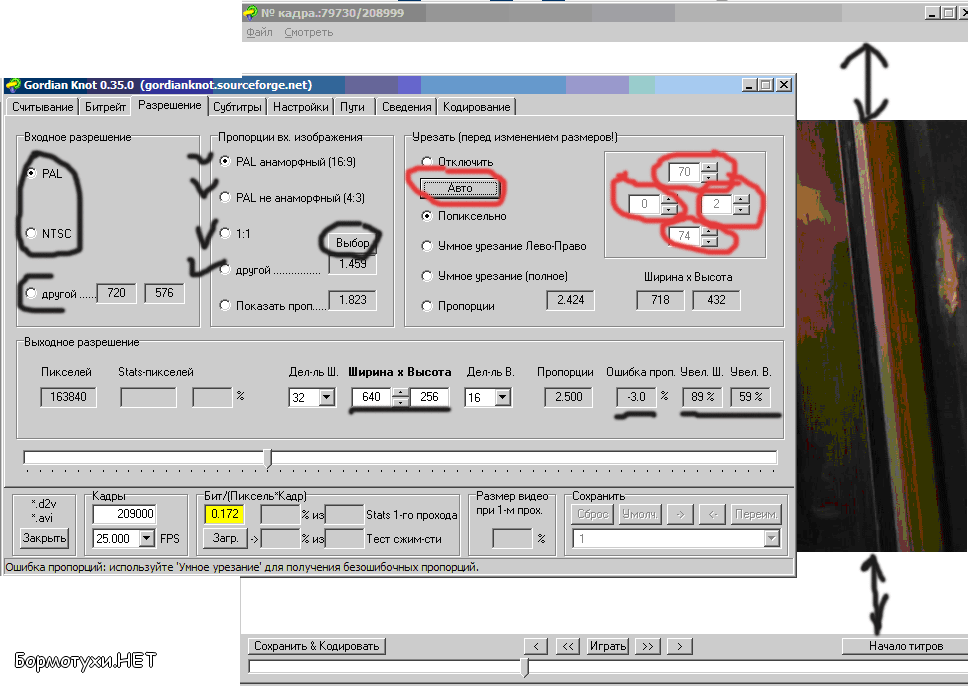 Далее смотрим на разрешение и прикидываем, соответствует ли оно тем пропорциям которые были у изначального видео, если этого не сделать то фильм может быть с растянутыми или спущенными рожами. Прикидываем с помощью деления, большее значение делим на меньшее и получаем число, которое сравниваем с моими: Если фильм был полноэкранный то число должно быть около 1,333; Если широкоэкранный то 1,777; Если узкая полоса то 2,375. 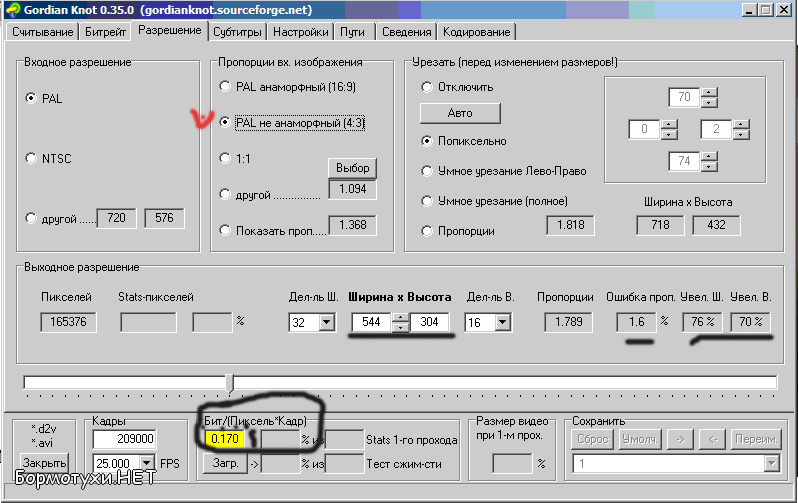 Пропорции так же можно определить и по цифрам в правой нижней стороне, там есть пропорции и процент их увеличения, а так же их ошибки. Надо добиваться того чтобы проценты увлечения не составляли разницу нескольких единиц (3-8) желательно, тогда видео не будет искажено. Если вы видите большое отклонение этих цифр, то следует их исправить переключателем в разделе программы «Разрешение» есть раздел «Пропорции входящего изображения», можно установить: - PAL(16:9) - PAL (4:3) - 1:1 и другой, выбрав его из списка при нажатии кнопки «Выбор». В последних двух значениях выбора качество картинки существенно падает из-за особенностей кодеков. Так что рекомендуется первые два варианта. Число не обязательно должно быть точно такое же, но предел разброса довольно не велик. Разрешение в фильме также надо выбирать грамотно, чем оно больше тем больше занимает конечный файл, а если размер файла оставить прежним то пострадает качество картинки. Разрешение, качество и размер – это связка которая влияет друг на друга. Для полноэкранного видео достаточно разрешение 512*384 Для широкоэкранного 512*288 (512*272) Для узкой полосы 608*256 (608*240). 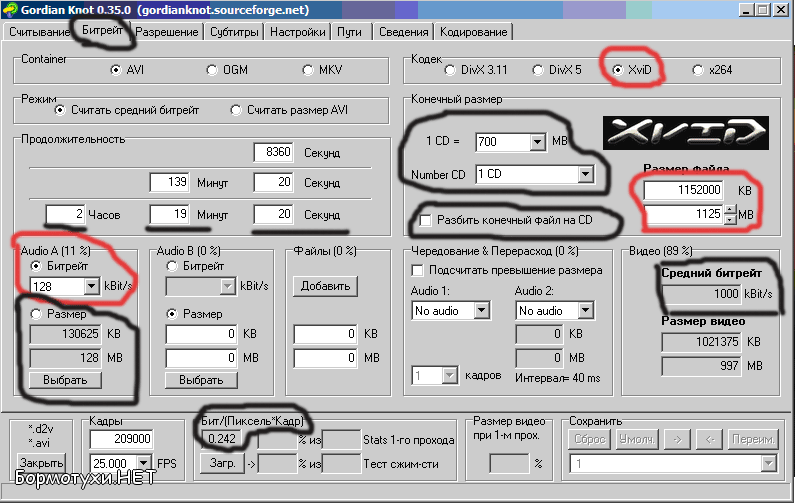 Выставив все значения переходим на вкладку «Битрейт». Тут указывает битрейт звука с которым он был сжат, выбираем кодек для сжатия в верхнем правом углу. Есть выбор между четырьмя кодеками DivX)3.11, XviD, DivX5 и x264 они отличаются между собой своими характеристиками и соответственно алгоритмом сжатия. Далее устанавливаем размер, если хотите 700 МБ, то придется изменять разрешение до тех пор, пока показатель «бит/пиксель*кадр» показатель не будет больше чем 0,230. Хотя и меньший показатель может давать высокое качество картинки. Все зависит от динамичности изменения картинки, если динамика высокая то надо 0.23 и выше, если низкая, то достаточно и 0.21. Для кодеков DivX 6 и x264 этот показатель можно значительно уменьшать, хотя опускать до полного нуля тоже не советую, т.к. технологии пока не дошли до такой степени сжатия. Этот показатель характеризует количество бит потраченных на сохранение одно пикселя в одном кадре видео. Чем выше показатель, тем меньше искажение конечного видео. Если размер не имеет значения, то надо его повышать до соответствующего битпикселькадра. После того как устанавливаем все данные, запоминаем рассчитанный программой «Средний битрейт» видео. 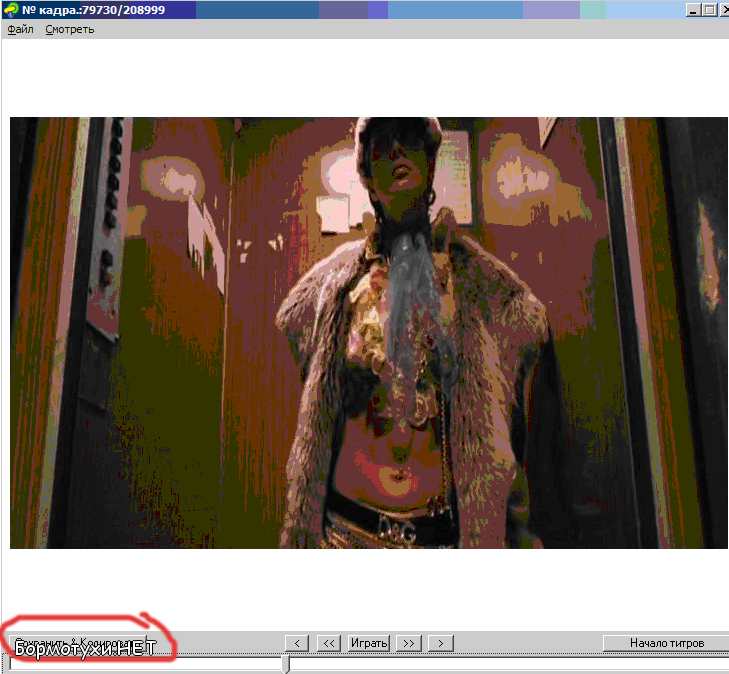 Далее жмене на второе окно с изображением, там тыкаем на кнопку «Сохранить и кодировать». 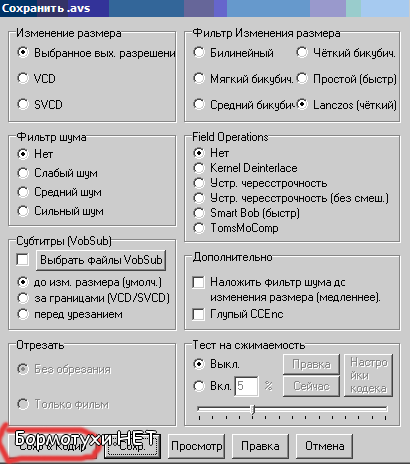 В появившемся окне тыкаем опять тоже самое. 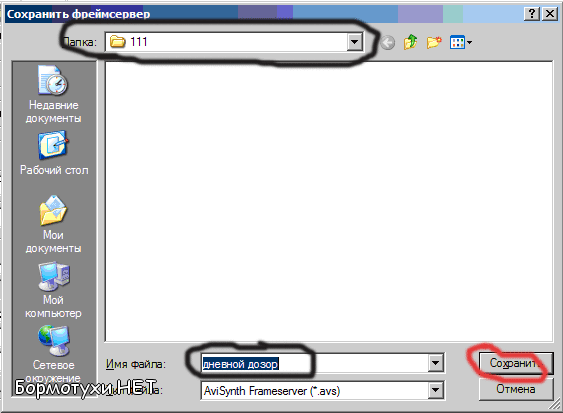 В открывшемся окне указываем имя для сохранения и жмем сохранить. 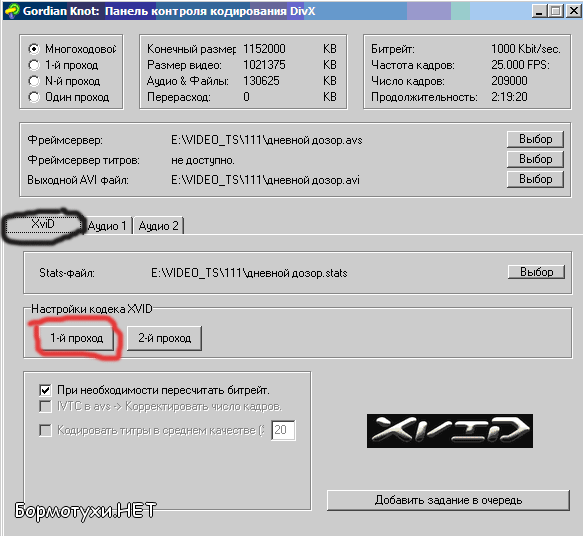 В открывшемся окне жмем на раздел XviD, потом на кнопку 1-Й проход, там ставим все как на картинке, жмем ОК. 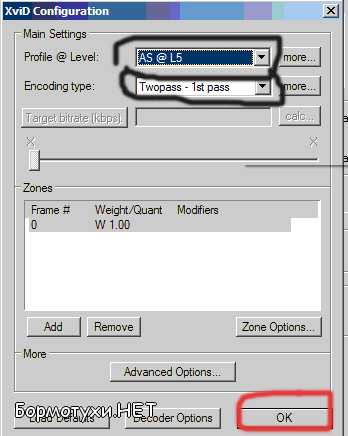 тыкаем на 2-й проход. 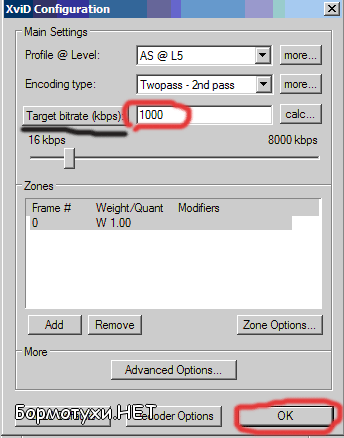 Жмем на кнопку Target size, появляется надпись Target bitrate и указываем рассчитанный средний битерейт видео. (Я выставил 1000) Давим ОК.  Если стоит более ранняя версия XviD’а то ничего страшного, настройки почти те же, даже немного упрощены. 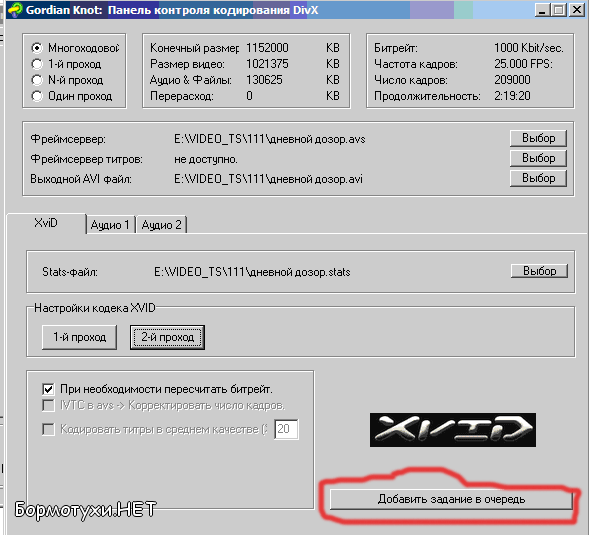 Жмем добавить задание в очередь. В остальных кодеках настройки такие же, только окна немного отличаются. 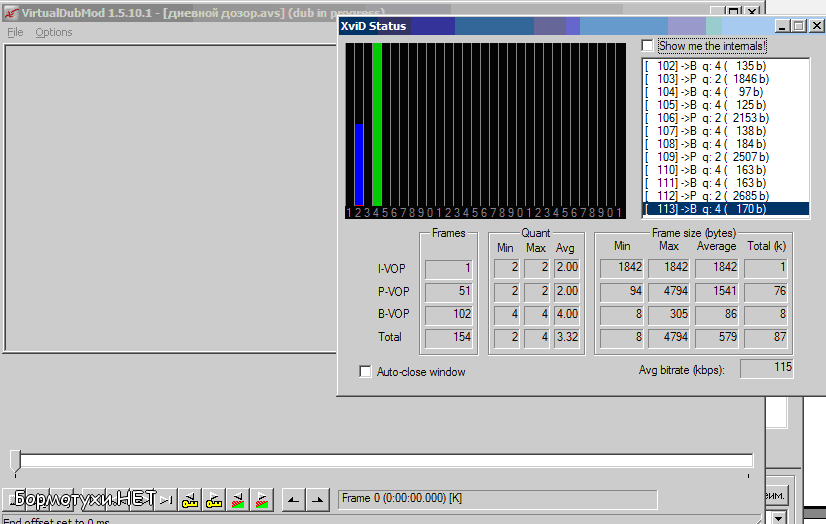 Пошел процесс упаковки видео. Этот процесс занимает самый большой период времени который зависит от продолжительности фильма, выбранного кодека, разрешения картинки и конечно же установленного в Вашей системе процессора. Чем больше показатели настроек видео и меньше частота процессора, тем дольше придется ждать. Если Вы счастливый обладатель системы на базе Pentium 166 MMX, то можете смело бросать эту дурную идею конвертирования видео. Если ставить упаковку на ночь, то следует поставить галочку в пункте «Выключить компьютер по завершении» в разделе «Кодирование». ШАГ № 4. Запускаем последе приложение пакета NanDub. 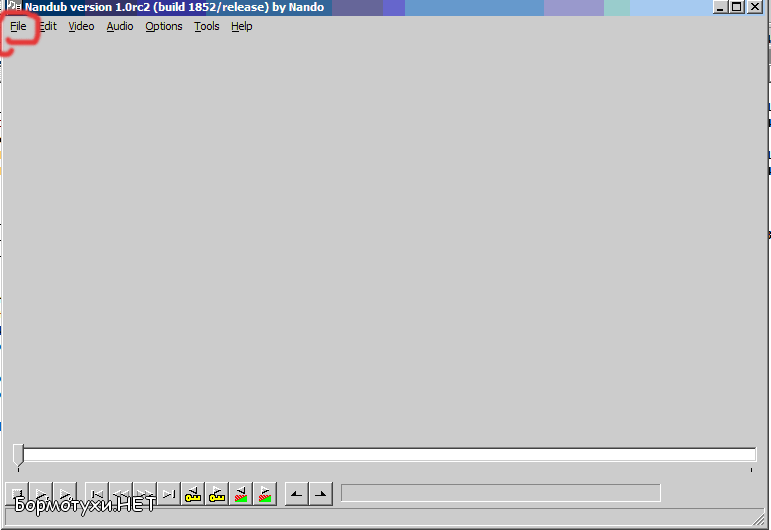 Программа довольно функциональная, но нам от нее понадобится только свойство соединения видео с внешней звуковой дорожкой. Далее открываем файл видео. 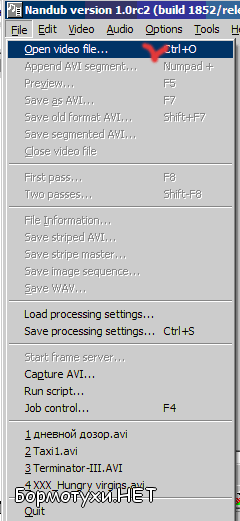 В меню File тыкаем Open Video File… 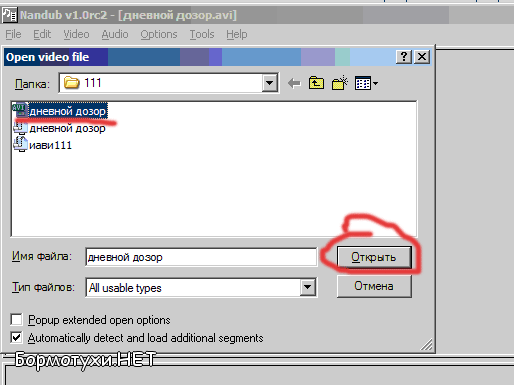 Указываем файл, который получился после упаковки и жмем открыть. 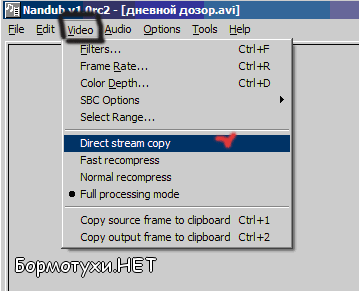 Далее в меню Video ставим галочку на пункте Direct stream copy (что означает – копировать видео поток без переупаковки). 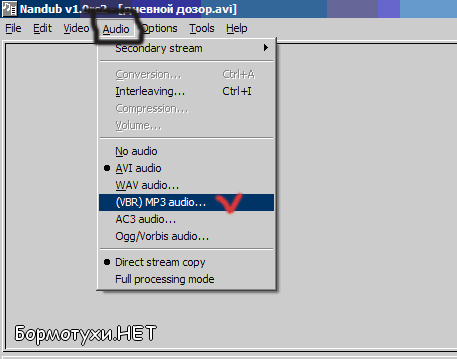 Затем добавляем звуковую дорожку в том формате, в котором выгружали (или конвертировали). В моем случае это mp3 с переменным битрейтом.  Если звук был выгружен в формате AC3, то следует выбрать пункт меню AC3 audio… (надеюсь сообразите без картинки). 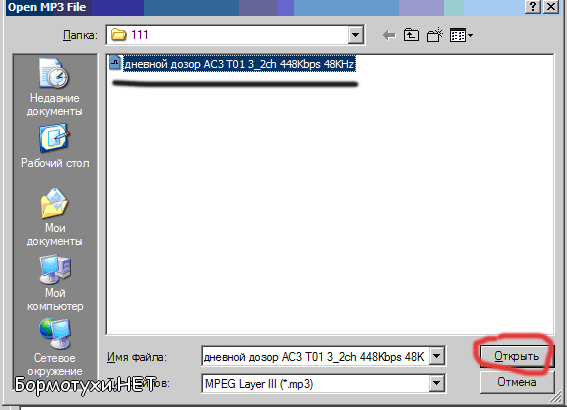 Указываем файл и жмем открыть, если требуется добавить еще дорожки, то надо снова зайти в меню Audio->Secondary stream и там указать дополнительный звуковой поток (дорожку). 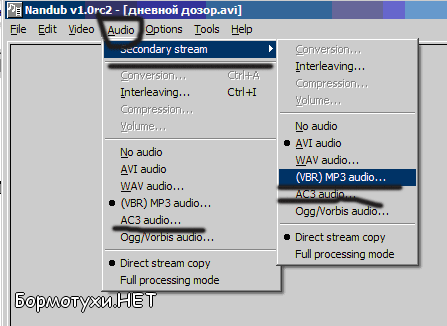 NanDub 2.0 может добавлять к видео сразу три звуковых дорожки. Чтобы отрезать лишни куски от фильма (титры например или просто вырезать сцену) надо передвинуть ползунок в желаемое начало фильма (если начало изменять не требуется, то ползунок двигать не надо) и нажать на стрелку начала. 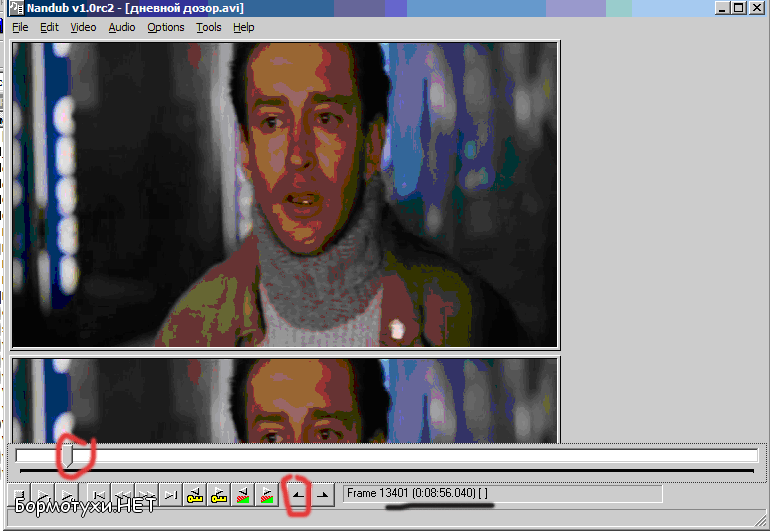 Справа сразу указывается положение ползунка в фильме (время и номер кадра). Так же указываем конец. 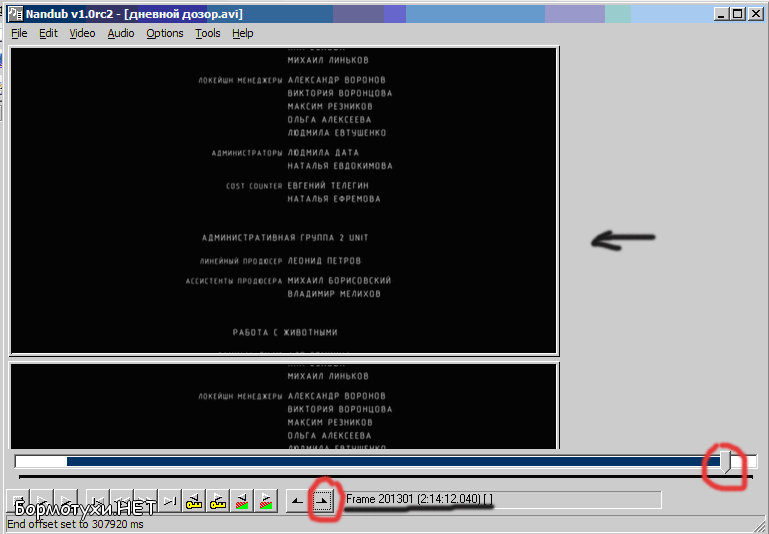 После нажатия на стрелку в полосе прокрутки появится линия, указывающая на промежуток сохраняемого видео. Далее сохраняем результат. 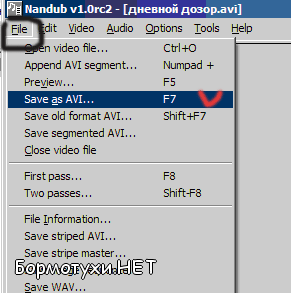 В меню File жмем Save as AVi… 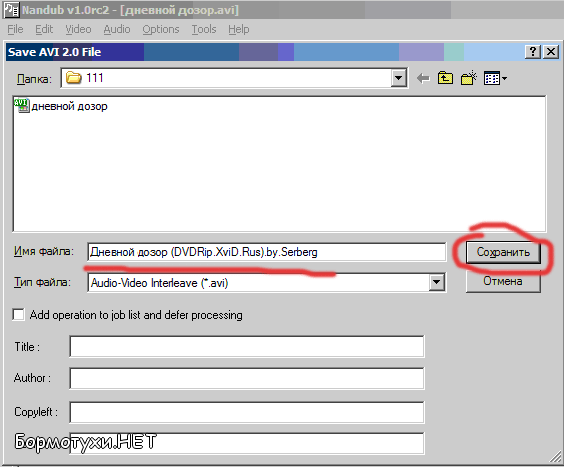 Пишем имя сохраняемому видео и давим сохранить. 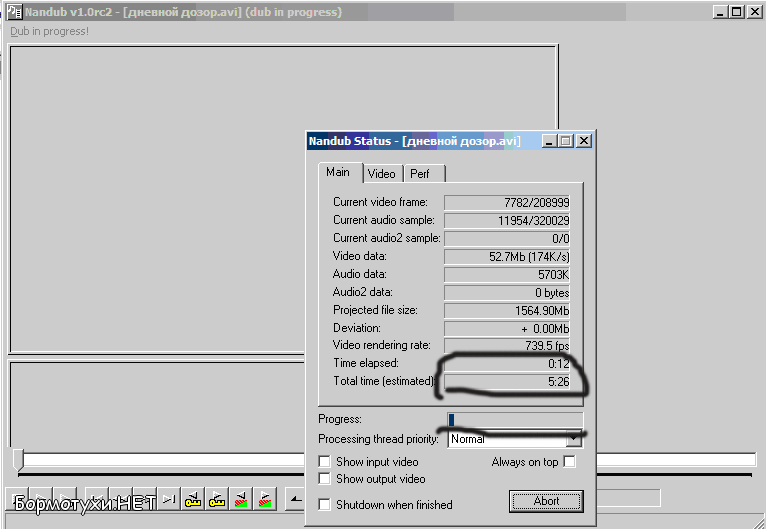 Далее ждем окончания (кратковременного) процесса и радуемся результату. p.s. NanDub умеет не только присоединять звуковую дорожку к видеофайлу, но и конвертировать ее в другой формат. Например можно не упаковывать в MP3 выгруженную дорожку, а присоединить ее к видео в wav (или AC3) формате, затем в меню Audio выбрать пункт Full processing mode (самый последний в списке), затем в меню Audio подменю Compression…, там можно упаковать звук в любой доступный системе формат. Скачать видеоурок этой инструкции (17.62 Мб) Урок продолжительностью чуть более 20 минут с разрешением 1024*732. Формат сжатия видео: WMV Копирование статьи разрешается с указание ссылки на первоисточник  |
|||
|
Последний раз редактировалось Serberg; 08.08.2012 в 00:11.. |
||||

|
||||
| Cказали cпасибо: |
|
|
#3 | |||
|
Коварный тип

|
Вот выложу сюда программы которые могут пригодиться при конвертировании видео.
 GordianKnot RipPack v.0.28.6 Скачать |
|||

|
||||
|
|
#4 | |||
|
.:V.I.P.:.

|
Интересная ситуация... Конвертировал концерт Nightwish, выбрал автообрезание, как ты описАл... Он мне вместо нормального изображения создал узкую полосу, сплюснув и расширив тем самым фейсы музыкантов... не айс. Попробовал перекодировать заново, изменив настройки и отключив автообрезание... Результат тот же :( Чего делать?
При этом конвертировал концерт Gotthard, вообще без обрезания всяких полос и т.п, и всё ОК. Ещё хотел спросить: программка что, раз и навсегда запоминает настройки по определённому видео? Сделал такой вывод, так как когда заново открывал для коныертирования вновь созданный проект .d2v, программа открыла видео на том кадре, на котором я закрывал прошлый проект с этим концертом... Можно аннулировать и начать заново, дабы не сжимать изображение? |
|||

|
||||
|
|
#5 | |||
|
Коварный тип

|
Смотри ШАГ № 3
Смотри рисунок отметки синим:  Поставь слева PAL и правее PAL (4:3). Далее снизу Переметр: Ширина*Высота подгони до разрешения 512*384. Это можно сдалть пощелкав рядом Делители Ш и В. Если не получится тогда урежь немного обрезанием слева и справа видео, переодически пощелкивая Ширина*Высота. Если не получится то поставь Пропорции вх. изображения на: 1:1, и попробуй сделать то же самое. Как только ты добьещься разрешения 512*384, значит ты нашел нужные пропорции, теперь можешь увеличить или уменьшить разрешение (Ширина*Высота) на то которое тебе надо и паковать. Должно все получится. |
|||

|
||||
|
|
#7 | |||
|
Коварный тип

|
Да.... где ты там детали нашел в этой инструкции... ты сам то ее смотрел ? Это нажать сюда, это сюда.... а что это дает как вычислить выходное качество ничего не сказал. Что бывают 2 фильма на 1 диске - ничего не сказал, да и много существенных моментов упущено....
Короче инструкция низнаю для кого.. |
|||

|
||||
|
|
#8 | |||
|
.:V.I.P.:.

|
Лучше тех инструкций, что наш Админ пишет, я ещё в жизни не читал! Честно :)
Добавлено через 35 секунд ну опять... Deposit ни фига скачать не даёт :( |
|||
|
Последний раз редактировалось vovoch; 27.03.2008 в 23:14.. Причина: Автообъединение |
||||

|
||||
|
|
#9 | |||
|
Коварный тип

|
Amaranth, Спасибо еще раз. Кстати я видеокурс по этой теме забодяжил, скоро выложу. Правда способ перегонки слегка изменился, но основа идет из моей инструкции.
|
|||

|
||||
|
|
#10 | |||
|
.:V.I.P.:.

|
Да не за что :) просто эта программа без твоей инструкции была бы оочень проблемна для изучения... Уже несколько друзей беспроблемно пользуются
 Хотя при первом взгляде надо просто видеть их глаза... а потом возглас облегчения, когда я советую не волноваться и открываю сохранённую веб-страницу с инструкцией :D Хотя при первом взгляде надо просто видеть их глаза... а потом возглас облегчения, когда я советую не волноваться и открываю сохранённую веб-страницу с инструкцией :DДобавлено через 1 минуту буду ждать видео :) так как программа реально классно перегоняет. отличия от DVD весьма незначительны. Даже расхваленный друзьями Xilisoft Video Converter в топку по сравнению с Goldian Knot. Вот за что Тебе реальное спасибо!! |
|||
|
Последний раз редактировалось vovoch; 27.03.2008 в 23:59.. Причина: Автообъединение |
||||

|
||||
|
|
#11 | |||
|
Коварный тип

|
А вот и обещанный мной видеоурок. Делал на скорую руку, так что не обжайтесь. Сделал за 1,5 часа.
Скачать видеоурок этой инструкции (17.75мб) |
|||

|
||||
|
|
#13 | |||
|
.:V.I.P.:.

|
Да хоть убей, у меня не пашет.
Может, конечно, это я такой "неумный", но я уже расширение сменил, полную версию кодека поставил, копм перезагрузил... Фиг вам! Media Player 11 всё равно посылает :( P.S.: и GOM Player, кстати, тоеж, хотя я в таких ситуациях всегда им проверяю. |
|||
|
Последний раз редактировалось vovoch; 31.03.2008 в 16:39.. |
||||

|
||||
|
|
#16 | |||
|
Новичок

|
Подскажите в чем может крыться причина.
Перегоняется DVD. Фильм длительностью 76 мин. Используется DGIndex 1.5.0. beta2. Звук в "Decode to WAV". После выполнения длительность wav файла получилась 74 мин.??? Последствия - рассинхронизация, звук впереди видео. Заранее спасибо. |
|||

|
||||
|
|
#17 | |||
|
Коварный тип

|
1. Битый файл (тобишь при кодироки происходит прокус кадров). 2. Попробуй другой кодек. 3. Попробуй любым авторипером рипнуть видео и посмотри какойьтам будет эффект, если все путем, то проблема в настройках гордана. |
|||

|
||||
|
|
#18 | |||
|
Новичок

|
На этапе "Подготовка d2v-проекта" в DGIndex при просмотре видео появляются цветные полосы (похоже на гистаграмму) , а также не ясно для меня, почему в PAL 29,970fps. Эти цветные полосы идут на протяжении всего фильма в DGIndex, а также после конвертации в avi, интересно, но при просмотре vob файлов этого фильма в PowerDVD - все прекрасно.
Такая ситуация происходит на двух разных компах. К слову: DVD был защищен, скопировал только совмесно с AnyDVD. Но это не первый фильм с защищенного DVD. Только с этим запара!  Переустановка кодека эфекта не дала. Цитата: "Скорее всего полосы возникают в результате уменьшения разрешения видео или снижении FPS. Попробуйте оставить FPS и разрешение оригинальным". Да, но DGIndex не меняет разрешение и FPS оригинальное (и менял FPS - не помогло).Чего делать? И как можно загрузить на форум скрины для наглядности? |
|||

|
||||
|
|
#20 | |||
|
Новичок

|
Еще кое-что. DGIndex определил разрешение кадра как 720х480, а вот при просмотре vob-файла плейером Crystal, тот говорит что разрешение кадра 720х576. Присмотревшись, в DGIndex, действительно, снизу обрезает, видимо по-этому появляются скачущие цветные полосы. Тогда надо понять, как это исправить и DGIndex смог бы правильно сохранить проект.
 |
|||

|
||||
|
|
#21 | |||
|
Коварный тип

|
oggo, может что то в пропорциях он меняет. Полазий в меню. еще как вариант можно скачать старый GordianKnot версии так 0.27 примерно. Там проект создавался через DVD2AVI в не DGInde. Может в DVD2AVIнормально прокатит. Я постоянно именно в нем работал раньше, когда занимался рипами.
|
|||

|
||||
|
|
#22 | |||
|
Новичок

|
Скачала в сети этот видеоурок о создании ДВДрипа из ДВД.
Спасибо большое, этот урок очень понятный и у меня с первого раза все получилось. Но вот при создании очередного ДВДРипа возникла проблема. Просто не знаю у кого узнать и спросить :( Все делаю как в уроке: извлекается звуковая дорожка и вроде формируется сам файл AVI и прога пишет, что все завершено успешно. Но в указанной сной папке для avi нет самого файла avi :( Трижды переделывала процедуру и так этот файл не появляется :( Не могли бы Вы подсказать, в чем причина? Заранее спасибо! |
|||

|
||||
|
|
#23 | |||
|
Коварный тип

|
Melamory, за все время своей практики я встретил всего 2 фильма которые отказывались конвертироваться по этой системе, я их конвертировал через Dr.DivX 1.06 , там все проходило на ура, хотя звук потом приходилось нормализовывать.
|
|||

|
||||
 |
| Опции темы | Поиск в этой теме |
|
|
 Похожие темы
Похожие темы
|
||||
| Тема | Автор | Раздел | Ответов | Последнее сообщение |
| Как устанавливать Adobe Photoshop CS2 [Подробная инструкция в картинках] | Serberg | Photoshop (Фотошоп) | 1 | 06.12.2008 21:01 |
| Улучшение работы джойстика (инструкция в картинках) | boxx | Телефоны, смартфоны, комуникаторы, КПК, GPS | 6 | 27.11.2008 18:07 |
| Разбираем ноутбук [инструкция в картинках] | Serberg | Ноутбуки | 0 | 10.09.2008 20:33 |
| Пословицы в картинках | Amber | Флейм | 16 | 18.07.2008 19:37 |